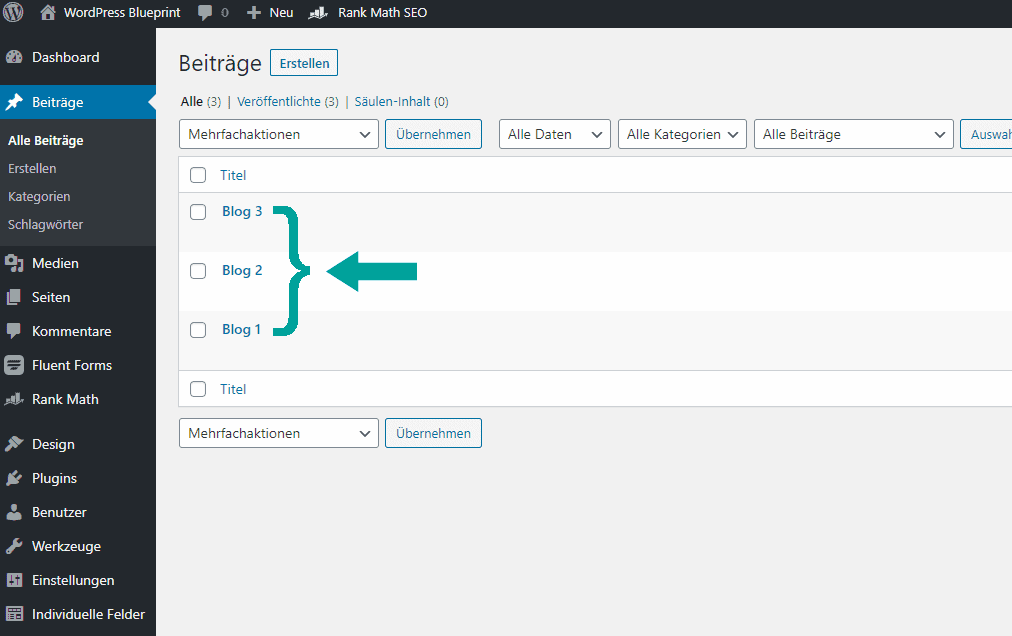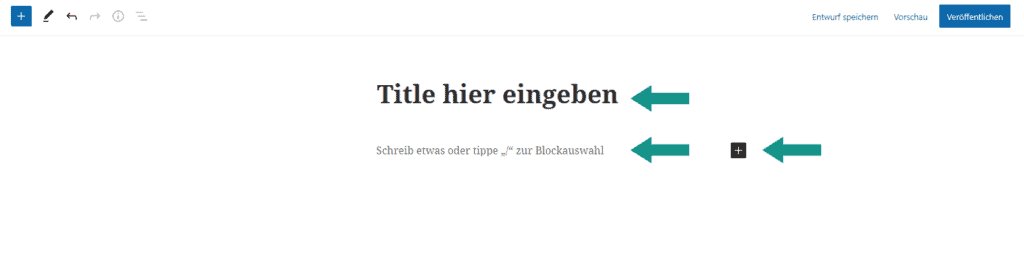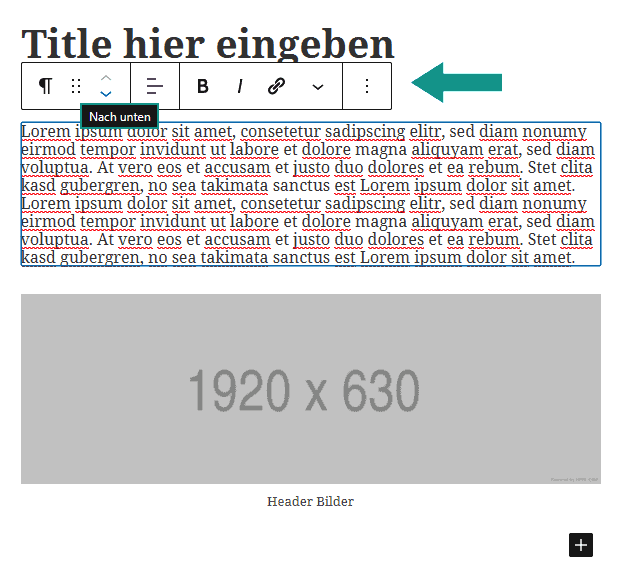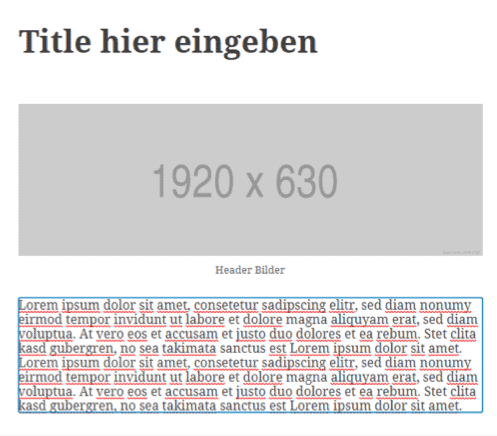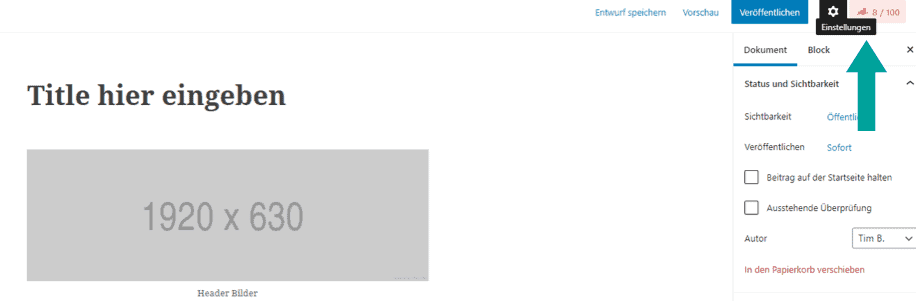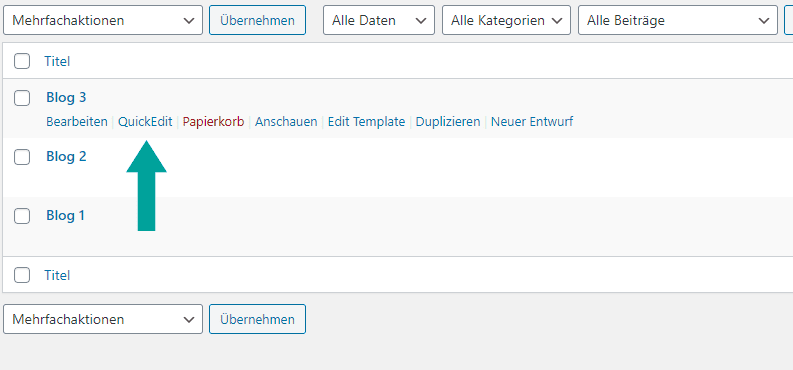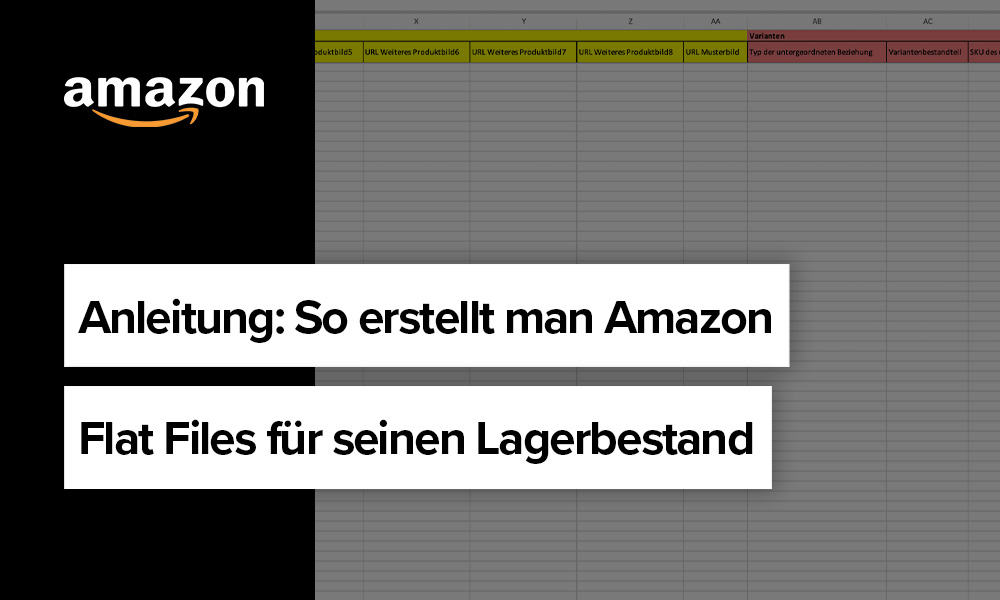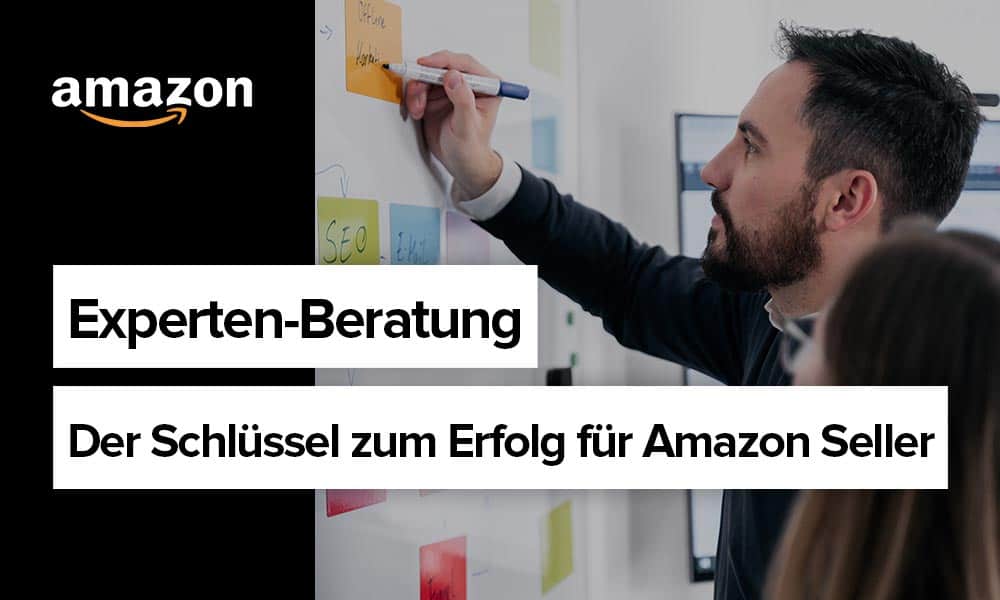Im Internet finden Sie bereits mehrere Anleitungen zum Erstellen und Pflegen von WordPress Blogbeiträgen. Viele dieser Hilfestellungen bauen jedoch auf den alten visuellen Editor auf, welcher nur noch bis zur WordPress Core Version 4.x offiziell unterstützt wurde. Ab WordPress 5 (seit 6. Dezember 2018) wird standardmäßig der Gutenberg Editor in WordPress verwendet.
Die folgende Anleitung haben wir Ihnen speziell über WordPress Beiträge mit dem Gutenberg Editor erstellt. Sollten Sie den Gutenberg Editor nicht unter den Blogbeiträgen sehen, kann dies mehrere Gründe haben:
- Sie habe eine ältere WordPress Core Version als 5.0 (das ist oftmals der Hauptgrund)
- Sie verwenden das Plugin „Disable Gutenberg“ oder ein ähnliches Plugin, welchen den Gutenberg Editor gewollt unterdrückt.
- Ihr Theme ist veraltet und bräuchte für den Gutenberg Editor ein Update.
- Ihr Theme blockt den Gutenberg Editior bewusst, trotzt der neusten Version. (Das ist sehr selten der Fall. Hier sollten Sie sich aus Sicherheitsgründen Gedanken über einen Themewechsel machen).
1. Beitrag erstellen
Im ersten Schritt muss für den jeweiligen Blogbeitrag eine Beitragsseite angelegt werden. Dafür wählen Sie im Backend (d.h. der Bereich, wo sämtliche Einstellungen und Inhalte gepflegt werden) auf Beiträge (siehe Abb. 1).
Die Übersicht zeigt die wichtigsten Informationen über die jeweiligen Beiträge, wie zum Beispiel Titel Kategorien, Schlagwörter, Autor, Anzahl der Kommentare und das Datum der Veröffentlichung.
Über Ansicht anpassen (rechts oben) kann dies jedoch auch individuell angepasst werden.
Mit einem Klick auf den Button Erstellen wird ein neuer Beitrag in der Liste angelegt (s. Abb. 2).
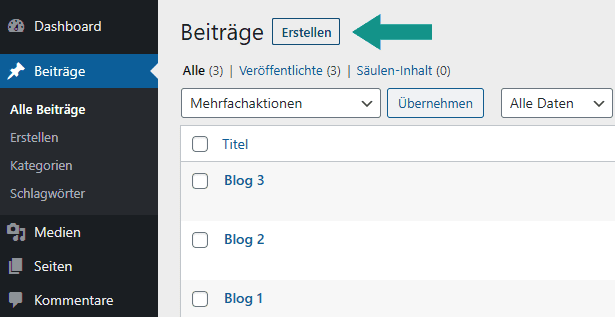
2. Inhalt eingeben (Gutenberg Editor)
2.1 Title
Im Feld Title hier eingeben (s. Abb. 3) wird der Beitragstitel eingegeben. Dieser Titel wird auch als Permalink verwendet werden, sofern Sie in den Permalink-Einstellungen keinen individuellen Slug (Pfad) hinterlegen möchten (siehe Punkt 2.6).
2.2 Inhalt
Im Abschnitt Schreibe etwas oder tippe „/“ zur Blockauswahl (s. Abb. 3) wird der gewünschte Content (Inhalt) hinterlegt.
Mit einem Klick auf das weiße Plus (s. Abb. 3) auf schwarzem Hintergrund öffnen sich die Gutenberg Blöcke. Die Gutenbergblöcke sind Elemente, mit denen Sie Ihren Inhalt aufbauen können, ohne tiefere Kenntnisse in HTML besitzen zu müssen. Das soll die Bearbeitung des Inhaltes beispielsweise durch Redakteure oder Content Creator leichter ermöglichen.
Durch den Klick auf Alle durchsuchen werden Ihnen alle Gutenberg Blöcke angezeigt. Die wichtigsten sind:
- Überschrift
- Absatz
- Liste
- Bild / Galerie
- Buttons
- Spalten
Wählen Sie das gewünschte Element je nach Content Bedarf aus. Das ausgewählte Element wird dann unterhalb des letzten bereits vorhandenen Elements platziert (siehe Abb. 4)
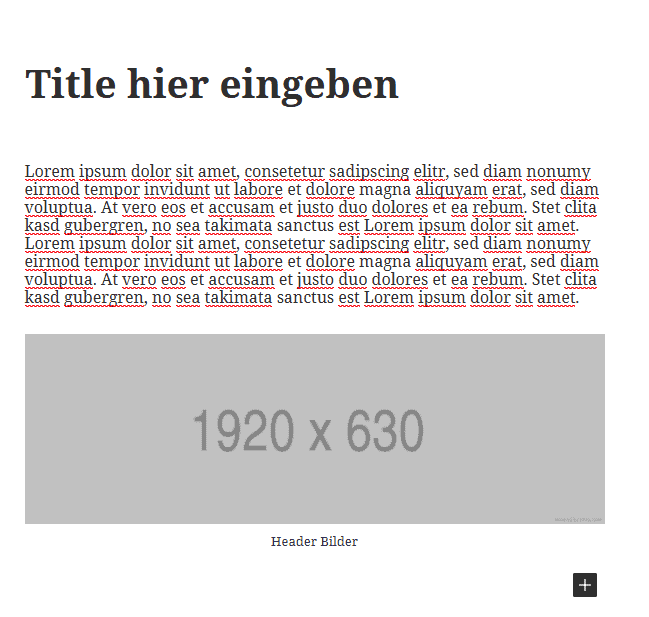
2.3 Weitere Einstellungsmöglichkeiten & Anordnung
Klicken Sie auf das jeweilige Blockelement, erscheinen weitere Einstellungsmöglichkeiten. Hierbei können Elemente z.B. dupliziert, gelöscht, verlinkt oder die Textformatierung (sofern es sich um ein Textfeld handeln) angepasst werden. Auch die Anordnung der Blöcke kann mit einem Klick auf die Pfeile sortiert werden
Vorher: In diesem Beispiel soll der obere Textinhalt um eine Position nach unten verschoben werden
Nachher: Der obere Textinhalt wurde um eine Position nach unten verschoben
2.4 Beitragsbild
Das Beitragsbild ist das wichtigste Bild im Beitrag. Es wird auch in der Vorschau auf der Blogübersichtsseite verwendet und im Inhalt prominent platziert. In den Beitrag Einstellungen können Sie das Beitragsbild auswählen. Die Einstellungen können im Editor Fenster rechts oben durch einen Klick auf das Zahnrad geöffnet werden (siehe Abb. 6).
Anschließend wählen Sie über den Reiter das Beitragsbild aus. Mit einem Klick auf die Schaltfläche Beitragsbild festlegen (s. Abb. 7) wechseln Sie zur Mediathek. Dort können Sie neue Bilder hochladen oder bereits hochgeladene Bilder verwenden.
Mit dem Klick auf Beitragsbild festlegen öffnet sich die Mediathek (siehe Abb. 8).
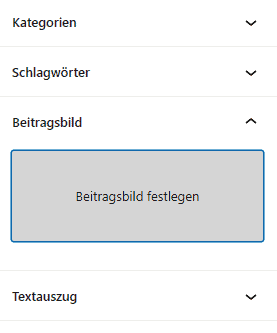
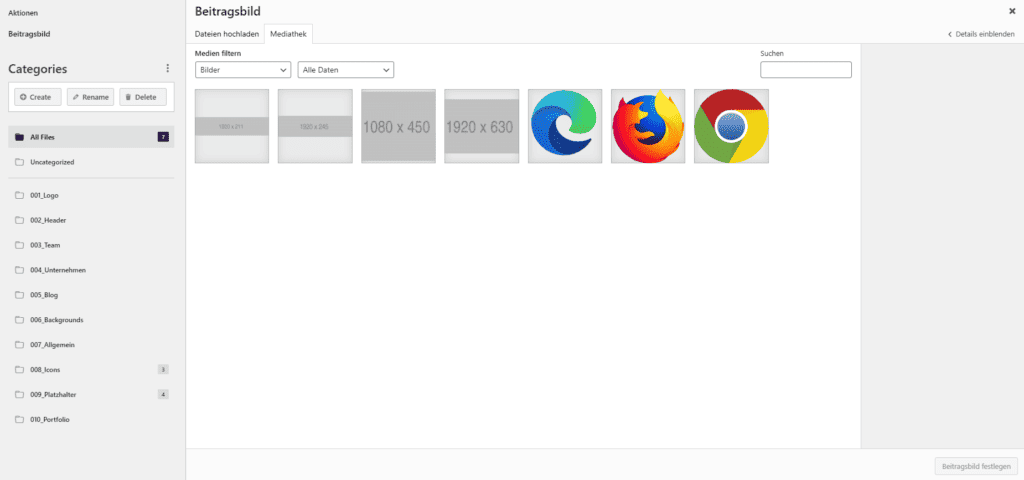
Das Beitragsbild sollte das Keyword im Title und Alt-Text enthalten. Den Alt-Text können Sie in der Mediathek mit dem Klick auf das jeweilige Bild unter Alternativer Text hinterlegen.
2.5 Textauszug
Im Reiter Textauszug sollte eine kurze Teaser-Textvorschau über den Blogartikel hinterlegt werden. Dieser wird dann auf der Blog-Übersichtsseite als Teaser Text angezeigt. Dem User wird dadurch der Inhalt des Artikels in wenigen Sätzen vermittelt. In der Regel sollten dort bis zu maximal drei Sätze stehen. Sollte dieses Feld nicht ausgefüllt sein, Ihr Theme verwendet aber grundsätzlich einen Textauszug, dann werden in der Regel die ersten Worte oder Sätze des Artikels angezeigt. Je nach Programmierung der Beitragsübersicht (in der Regel die Blog- oder Newsseite) kann es sein, dass kein Teasertext vorhanden ist (somit müsste dies auch nicht ausgefüllt werden).
2.6 Permalink (Beitrags) Link anpassen
Beim Erstellen eines Beitrages wird der Titel automatisch als Permalink verwendet. In der nicht konfigurierten Einstellung ist dann der Blog unter ihredomain.de/ihr-blog-title/ erreichbar. Sollte Ihr Beitrag nun einen neuen Slug (Pfad) erhalten, können Sie diesen unter Permalink individualisieren (s. Abb. 9). Dadurch ändert sich die URL Ihres Blog Beitrags zu ihredomain.de/individueller-permalink/.
Bei den Permalinks sollten dabei keine Unterstriche ( _ ) verwendet werden.

3. Kategorien & Schlagwörter
Die Funktionen Kategorien und Schlagwörter bietet Ihnen die Möglichkeit, einen übersichtlichen Blogbereich für den User zu erschaffen und Beiträge strukturiert und sinnvoll zu untergliedern.
3.1 Kategorien
Unter Beiträge > Kategorien können Sie sämtliche Kategorien verwalten. Sie können bestehende Kategorien umbenennen oder neue hinzufügen. Um eine neue Kategorie zu erstellen müssen Sie unter Kategorien das rechtsstehende Formular ausfüllen (s. Abb. 10).
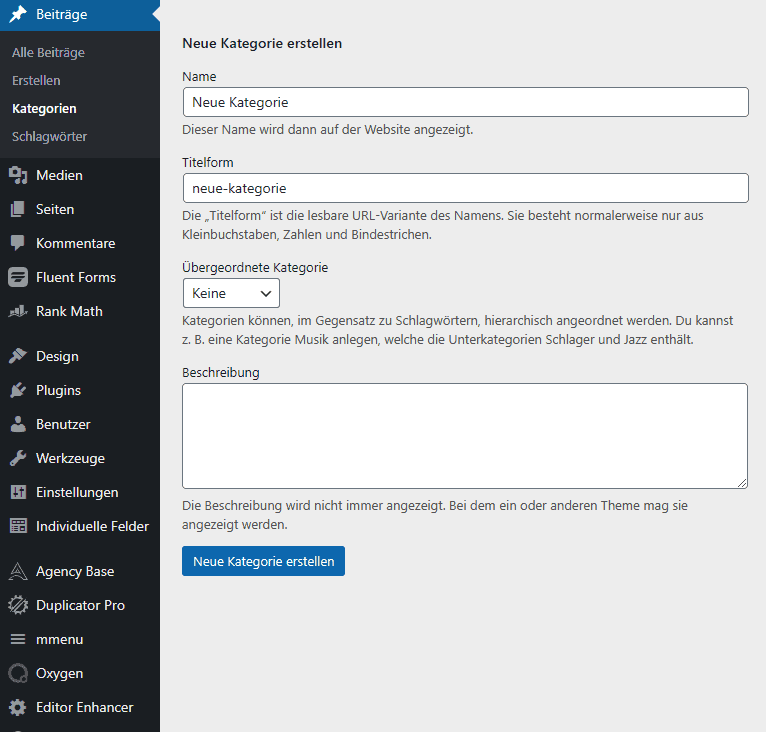
Tipps zu Kategorien
1. Kategorien planen!
Es sollte(n) keine Kategorie(n) für jeden Beitrag spontan erstellt werden, da diese unter Umständen langfristig vielleicht nur mit einem Beitrag befüllt werden. Planen Sie die Kategorien deshalb langfristig, um leerstehende oder schlecht gefüllte Gruppierungen zu vermeiden.
Tipp: Denken Sie an ein klassisches Buch. Hier verfügen fast alle Kategorien oder Abschnitte über mehre Unterthemen. Nur das hier die Unterthemen eben die einzelnen Beiträge sind.
2. Die Anzahl an Kategorien begrenzen!
Es geht darum, den Nutzer zu seinem Ziel zu führen und für ihn interessante Inhalte darzustellen. Bei zu vielen Kategorien kann der Nutzer schnell den Überblick verlieren, was bis hin zum Absprung des Besuchers führen kann.
3. Berücksichtigen Sie die Keyword Recherche!
Bei der Planung der Kategorien sollte die Keyword Recherche berücksichtigt werden.
4. Befüllen Sie die Metadaten von Kategorien sinnvoll!
Metadaten sind die Überschrift und Beschreibung dessen, was Sie in Google sehen (s. Abb. 11). In diesem Beispiel ist „Wie kommt man bei Google auf die erste Seite?“ der Meta Title und alles Folgende nach dem Veröffentlichungsdatum die Description.
Achten Sie auf eine sinnvolle Befüllung der Metadaten von Kategorien, da diese (sofern nicht anders in Ihrem SEO-Plugin hinterlegt) in der Suchmaschine erscheinen. Sofern ein SEO-Plugin aktiviert ist, können Sie in der jeweiligen Kategorie (Beiträge > Kategorien > jeweilige Kategorie auswählen) den Meta Title, sowie die Meta Description pflegen.
3.2 Schlagwörter (Tags)
Mit Schlagwörtern besteht Ihnen die Möglichkeit, Ihren Blogbeitrag noch feiner zu untergliedern und dem User mit einem Blick aufzuzeigen, worum es im Beitrag geht.
Tipps für Schlagwörter
1. Pro Beitrag können bis zu 5 Schlagwörter gesetzt werden.
2. Bei der Auswahl der Schlagwörter sollte ebenfalls die Keyword Recherche berücksichtigt werden.
Kategorien vs. Schlagwörter
Der Unterschied zwischen Kategorien und Schlagwörter ergibt sich erst auf den zweiten Blick. Bildlich gesprochen sind die Kategorien das Inhaltsverzeichnis eines Buches und die Schlagwörter wie ein Schlagwortverzeichnis eines Buches anzusehen.
4. Kommentare (Diskussion) deaktivieren
Kommentare sollten in der Regel deaktiviert werden, da diese im Bezug zum Datenschutz kritisch betrachtet werden. Trotzdem gibt es natürlich die Möglichkeit, Kommentare zu nutzen. Dies sollte dann jedoch detailliert mit der Rechtsberatung oder Datenschützern geklärt werden und gewisse Vorkehrungen getroffen werden.
Bei der Deaktivierung von Kommentaren wird zwischen neuen Beiträgen und bereits bestehenden Beiträgen unterschieden.
4.1 Neue (Zukünftige) Beiträge
Damit bei neuen Beiträgen automatisiert die Kommentare deaktiviert werden, gehen Sie unter Einstellungen > Diskussion und entfernen das Häkchen vor dem Satz Erlaube Besuchern, neue Beiträge zu kommentieren. Anschließend das Speichern nicht vergessen!
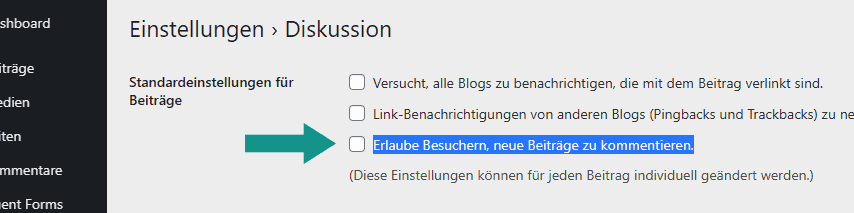
Nun sollten im Regelfall bei neuen Beiträgen keine Kommentare mehr erscheinen, sofern Ihr Theme oder Website sauber programmiert worden sind.
Bitte beachten Sie: Dies gilt ausschließlich für zukünftige Beiträge. Für bereits bestehende Beiträge ist ein anderes Vorgehen notwendig.
4.2 Bereits bestehende Beiträge
Bei Beiträgen, die bereits erstellt oder geplant waren, müssen Sie die Kommentare einzeln deaktivieren. Hierfür gehen Sie zu Beiträge und wählen den jeweiligen Beitrag aus. Anschließend klicken Sie auf das Zahnrad rechts oben (s. Abb. 13) und auf den Reiter Diskussion öffnen. Dort entfernen Sie das Häkchen.
Tipp: Bei einer hohen Anzahl an bereits bestehenden Beiträgen mit aktivierten Kommentaren kann auch auf das Plugin „Diasble Comments“ (verfügbar unter https://de.wordpress.org/plugins/disable-comments/) zurückgegriffen werden. Hierbei werden die Kommentare für neue und bereits bestehende Beiträge deaktiviert.
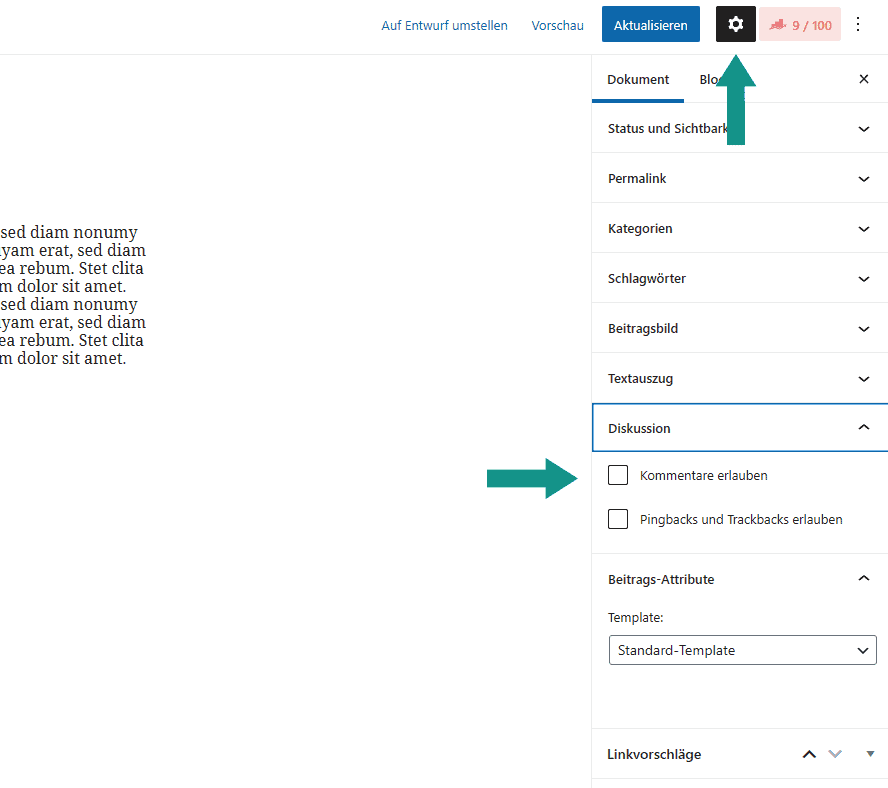
5. Suchmaschinenoptimierung
Die Suchmaschinenoptimierung spielt auch bei Blogbeiträgen eine elementare Rolle. Hierfür gibt es mehrere Punkte, die beachtet werden müssen:
Keywords richtig platzieren
Platzieren Sie wichtige, ausgewählte Keywords sinnvoll, jedoch nicht übertrieben im Bloginhalt. Dafür sollte das Keyword wie folgendermaßen platziert werden:
- In der H1 Überschrift. Gerne auch weite vorne. (H1 ist die relevanteste Überschrift und wird bei Blogbeiträgen durch den Title gestellt (siehe Punkt 2.1).
- In den ersten 80 – 120 Wörtern im Content.
- In der URL – Dies können Sie in den Permalink Einstellungen (siehe Punkt 2.6) einstellen
- Im Meta Title und der Meta Description. Hierbei empfielt sich der Einsatz eines SEO-Plugins.
Wir verwenden in der Regel „Rank Math" oder „Yoast SEO“ .Bitte beachten Sie, dass diese SEO-Plugins lediglich bei der SEO-Optimierung unterstützen. Keines dieser Plugins übernimmt Ihnen jedoch den Punkt SEO vollständig und automatisiert.
Sollten Sie SEO Unterstützung benötigen dürfen Sie sich gerne an uns wenden.
Wie Sie den Meta Title und die Description festlegen ist von SEO-Plugin zu SEO-Plugin unterschiedlich. Bei „Rank Math“ und „Yoast SEO“ ist dies jedoch sehr ähnlich. Wir zeigen es Ihnen hierbei am Beispiel von Rank Math.
Oben rechts wird ein SEO Optimierungs-Score angezeigt (s. Abb. 14).
Mit einem Klick auf diesen öffnen sich die SEO Optionen.
Mit einem Klick auf Snippet bearbeiten können Sie den Meta Title und die Description überarbeiten.
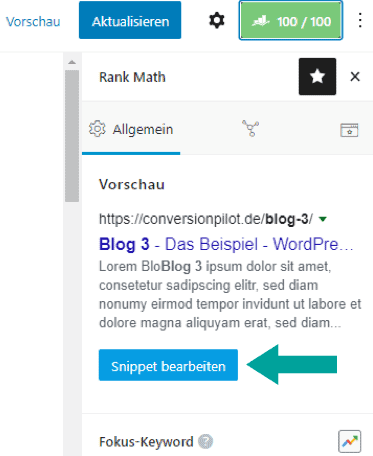
6. Tipp - Quick Edit
Zum Abschluss haben wir Ihnen einen Tipp, wie mehrere Blogbeiträge zeitsparend bearbeitet werden können.
Im Reiter Beiträge befinden sich, wie bereits erwähnt, alle vorhandenen Artikel (bei der Standard Einstellung sind die Beiträge auf 20 Einheiten pro Seite limitiert und auf mehrere Seiten verteilt). Damit Sie die Quick-Edit Ansicht angezeigt bekommen, müssen Sie mit dem Maus Cursor über die jeweilige Beitragsüberschrift fahren. Dabei erscheinen unterhalb der Überschrift mehrere Elemente. Mit dem Klick auf Quick Edit öffnet sich dann der jeweilige Quick Edit Modus.
Hier können die wichtigsten Einstellungen für die jeweiligen Beiträge vorgenommen werden. Zum Beispiel das Anpassen von Titeln, automatischen Kategorien und Schlagwörtern.
Auch hier das Speichern bitte nicht vergessen!