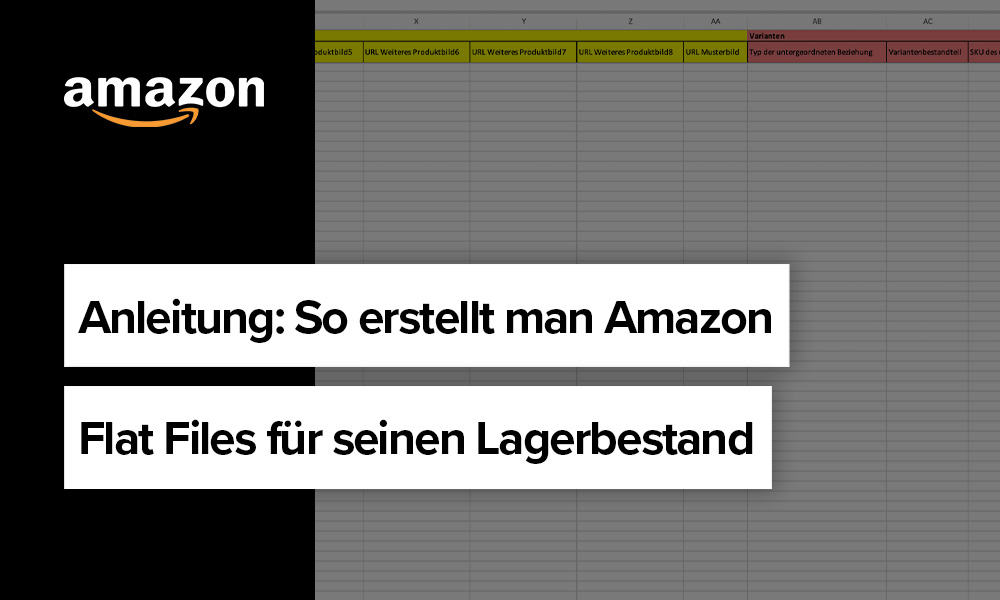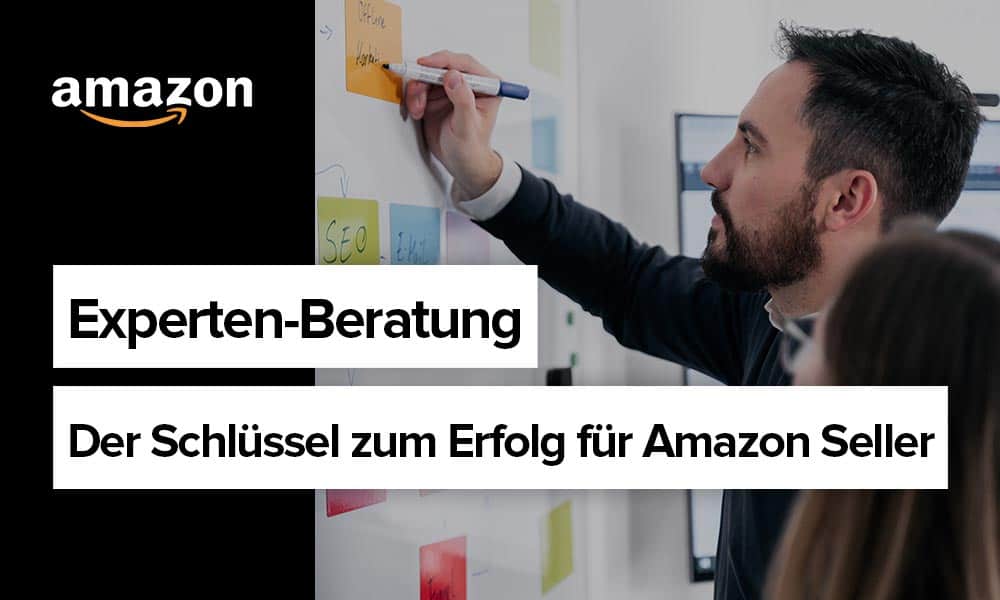In diesem Tutorial erklären wir Schritt für Schritt, wie man die Amazon Flat Files für eine Lagerbestandsdatei nutzt und wieso man immer ein Amazon Flat File bei komplexere Produkten, bei einer großen Anzahl von Uploads sowie speziellen Anforderungen an das Listing verwenden sollte.
Was sind Amazon Flat Files?
Amazon Flat Files sind spezielle Dateiformate, die von Amazon verwendet werden, um Produktinformationen in großen Mengen hochzuladen und zu aktualisieren. Sie ermöglichen es den Verkäufern, detaillierte Informationen zu ihren Produkten auf einfache und effiziente Weise zu verwalten. Durch die Verwendung dieser Dateiformate können Verkäufer umfangreiche Produktkataloge erstellen, Preise aktualisieren, Lagerbestände verwalten und vieles mehr. Mit den Amazon Flat Files können Verkäufer ihre Produktinformationen schnell und genau an Amazon übermitteln, was zu einer reibungslosen und effektiven Abwicklung des Verkaufsprozesses führt.
Wann sollte man ein Amazon Flat File (Lagerbestandsvorlage) verwenden?
Ein Amazon Flat File (Lagerbestandsvorlage) sollte verwendet werden, wenn sie eine große Anzahl von Lagerbestandsdaten gleichzeitig hochladen oder aktualisieren möchten. Dieses Dateiformat ermöglicht es, umfangreiche Änderungen an Lagerbeständen vorzunehmen, indem Informationen wie SKU, Quantität, Preis und andere Produktattribute in einer strukturierten Datei eingeben.
Ein weiterer Vorteil der Verwendung von Amazon Flat Files ist die Möglichkeit, Fehler zu minimieren und Zeit zu sparen. Durch das Hochladen einer einzigen Datei können Sie sicherstellen, dass alle Ihre Lagerbestandsdaten korrekt und konsistent sind. Darüber hinaus bietet die Verwendung von Amazon Flat Files die Möglichkeit, komplexe Änderungen vorzunehmen, wie beispielsweise die Aktualisierung von Preisen für eine bestimmte Produktkategorie oder die Hinzufügung neuer Produkte in großen Mengen. Insgesamt ermöglicht Ihnen die Verwendung von Amazon Flat Files eine effiziente und zeitsparende Verwaltung Ihrer Lagerbestände auf der Plattform.
Schritt 1: Herunterladen der Lagerbestandsdatei
- Im Amazon Seller Central Account unter Seller Central anmelden.
- Auswählen welche Aktion Sie ausführen wollen https://sellercentral.amazon.de/listing/cards
(Produkte die es noch nicht bei Amazon gibt, Preise und Stückzahl aktualisieren usw.)

- Wählen Sie ihre Region klicken Sie auf die richtige Kategorie, für die Sie Produkte hochladen wollen und klicken Sie auf Datei herunterladen.

Schritt 2: Öffnen der Flat File und Ausfüllen der Pflichtfelder
Öffnen sie die heruntergeladene Lagerbestandsdatei mit einer Tabellenkalkulationssoftware wie Microsoft Excel oder Google Sheets. Sie müssen das Tab Vorlage ausfüllen. Die anderen Tab beinhalten Erklärungen und Beispiele.
Hellbraune Felder:
- feed_product_type (Pflichtfeld)
- item_sku (Pflichtfeld)
- brand_name (Pflichtfeld)
- external_product_id (Pflichtfeld)
- external_product_id_type (Pflichtfeld)
- item_name (Pflichtfeld)
- manufacturer (Pflichtfeld)
- recommended_browse_nodes (Pflichtfeld)
- country_of_origin (Pflichtfeld)
- standard_price (Pflichtfeld)
Rosa Felder (Variantenverknüpfung):
Füll diese Felder nur aus, wenn sie ein Produkt mit mehreren Varianten erstellen möchten:
- parent_child
- parent_sku
- variation_theme
- relationship_type
Orange Felder (Aktualisierungsoptionen):
- update_delete (Pflichtfeld)
- Aktualisierung / Update: Es werden nur die Daten aus dieser Lagerbestandsdatei in den Amazon Katalog übernommen. Alle zuvor vorhandenen Daten im Amazon Katalog werden gelöscht.
- Partielle Aktualisierung / Partial Update: Es werden nur Daten im Amazon Katalog aktualisiert, die sich von den vorhandenen Daten unterscheiden.
- Löschen / Delete: SKU wird aus dem Katalog gelöscht.
- part_number
- product_description
- model_name
- model
Grüne Felder (nur bei Variantenprodukten mit Variationsthema):
- color_name - nur bei Variantenprodukten mit Variationsthema "color"
- color_map
- pattern_name - nur bei Variantenprodukten mit Variationsthema
- size_name - nur bei Variantenprodukten mit Variationsthema
- style_name - nur bei Variantenprodukten mit Variationsthema
- material_type
- generic_keywords - Backend-Keywords
- bullet_point1 bis bullet_point5
Rote Felder:
- currency
- condition_type (Pflichtfeld)
- list_price_with_tax
- uvp_list_price
Schritt 3: Speichern der Flat File
Sobald alle erforderlichen Informationen in die Flat File eingetragen sind, speichern sie die Datei im CSV- oder TXT-Format. Achten sie darauf, dass die Datei im richtigen Format vorliegt, um sie erfolgreich hochladen zu können.
Schritt 4: Hochladen der Lagerbestandsdatei
Kehren sie zu deinem Seller Central Account zurück:
- Klicken sie auf "Inserate" in der oberen Menüleiste.
- Wählen sie "Lagerbestandsdatei hochladen" aus.
- Wählen sie die zuvor gespeicherte Flat File aus.
- Klicken sie auf "Senden", um die Datei hochzuladen.
- Amazon wird die Datei prüfen und die Informationen in deinem Verkäuferkonto aktualisieren.
Das war's! Sie haben erfolgreich eine Amazon Flat File für deine Lagerbestandsdatei erstellt und hochgeladen. Stellen sie sicher, dass die Pflichtfelder korrekt ausgefüllt sind und die Aktualisierungsoptionen gemäß deinen Anforderungen einstellt wurden.
Bitte beachten sie, dass Amazon seine Richtlinien und Anforderungen regelmäßig aktualisiert. Es ist daher ratsam, die offizielle Amazon Seller Central-Hilfe zu konsultieren, um sicherzustellen, dass sie stets auf dem neuesten Stand sind.
Schritt 5: Erstellung von Produktvarianten (Parent-Child Verknüpfung)
Wenn sie Produktvarianten erstellen möchten, wie zum Beispiel verschiedene Farben oder Größen desselben Produkts, müssen sie eine Parent-Child Verknüpfung in ihrer Amazon Flat File herstellen. Hier ist eine Schritt-für-Schritt-Anleitung, wie sie das machen:
1. Erstelle den Elternartikel (Parent)
In der Lagerbestandsdatei, die sie heruntergeladen und geöffnet haben, füllt die folgenden Felder aus:
- feed_product_type (Pflichtfeld): Dies sollte der Produkttyp des Elternartikels sein.
- item_sku (Pflichtfeld): Gib eine eindeutige SKU für den Elternartikel ein.
- brand_name (Pflichtfeld): Der Markenname des Produkts.
- external_product_id (Pflichtfeld): Die eindeutige Produkt-ID, z.B., die EAN oder UPC.
- external_product_id_type (Pflichtfeld): Der Typ der externen Produkt-ID, z.B., "EAN."
- item_name (Pflichtfeld): Der Name des Elternartikels.
- manufacturer (Pflichtfeld): Der Hersteller des Produkts.
- recommended_browse_nodes (Pflichtfeld): Die empfohlenen Browse Nodes für den Elternartikel.
- country_of_origin (Pflichtfeld): Das Herkunftsland des Produkts.
- standard_price (Pflichtfeld): Der Standardpreis für den Elternartikel.
- parent_child (Pflichtfeld): Setze hier "parent" ein, um anzugeben, dass dies der Elternartikel ist.
- variation_theme (Pflichtfeld): Wähle ein Variationsthema aus, z.B., "color" für Farbvarianten oder "size" für Größenvarianten.
2. Erstelle die Kindartikel (Child)
- Fügen sie zusätzliche Zeilen in der Lagerbestandsdatei hinzu, um die Kindartikel (Varianten) zu erstellen.
- Verwende die gleichen Werte für feed_product_type, brand_name, external_product_id, external_product_id_type, manufacturer, country_of_origin, und variation_theme wie im Elternartikel.
- Fülle item_sku (Pflichtfeld) mit einer eindeutigen SKU für jeden Kindartikel aus.
- Fülle item_name (Pflichtfeld) mit dem Namen des Kindartikels, der sich von den anderen Kindern unterscheidet, z.B., "T-Shirt - Größe M".
- Setzen sie parent_sku (Pflichtfeld) auf die SKU des Elternartikels, um die Verknüpfung herzustellen.
- Fülle die anderen relevanten Felder für die Kindartikel aus, wie z.B., color_name, size_name, style_name, je nachdem, welche Variationen sie erstellen.
3. Speichern und Hochladen der Datei
Nachdem sie die Eltern- und Kindartikel in der Lagerbestandsdatei erstellt haben, speichern sie die Datei im CSV- oder TXT-Format und laden sie wie in Schritt 4 beschrieben hoch.
Amazon wird die Parent-Child-Verknüpfung erkennen und die Varianten entsprechend in deinem Verkäuferkonto anzeigen. Stelle sicher, dass die SKU des Kindartikels im Feld parent_sku korrekt mit der SKU des Elternartikels übereinstimmt, um die Verknüpfung richtig zu erstellen.
Das war's! Sie haben erfolgreich Produktvarianten mit einer Parent-Child-Verknüpfung erstellt und in deinem Amazon-Verkäuferkonto hochgeladen. Stellen sie sicher, dass sie die Pflichtfelder und Varianteninformationen korrekt ausgefüllt sind, um ein reibungsloses Listingerlebnis auf Amazon zu gewährleisten.
Haben wir Dein Interesse geweckt?
Wenn sie jetzt mehr über einen optimierten Lagerbestand erfahren möchten oder Unterstützung bei der Betreuung deines Amazon Seller Accounts benötigen, schauen sie sich dazu unsere Leistungen an. Als zertifizierter Amazon Ads Partner bieten wir Unternehmen nicht nur eine umfassende Unterstützung im Bereich Amazon Marketing und Werbung, sondern auch eine ganzheitliche und bedarfsgerechte Betreuung als Sparringspartner auf Augenhöhe. Melden sie sich jetzt für eine kostenlose Erstberatung.