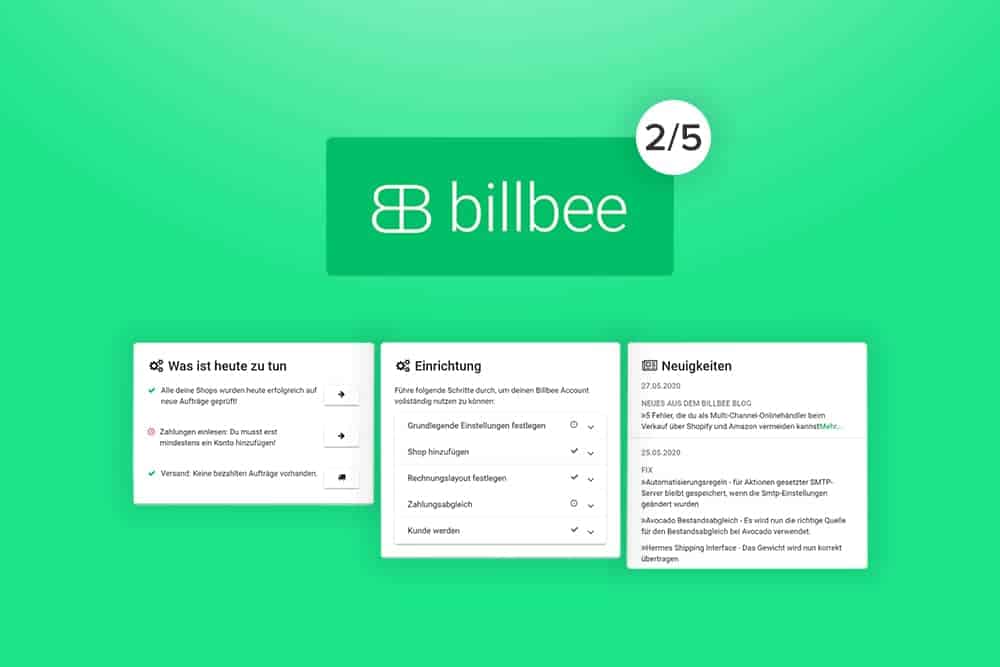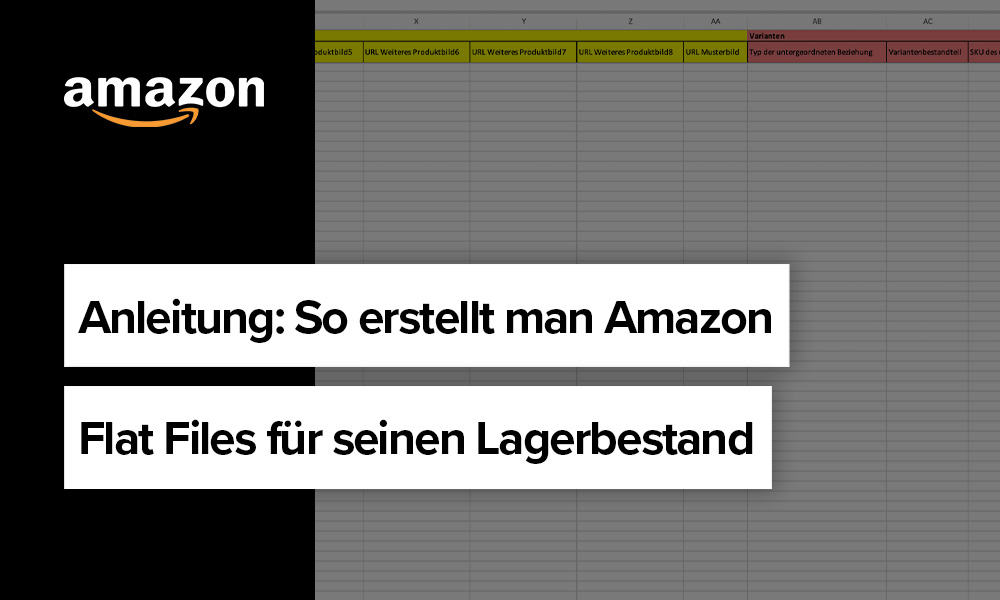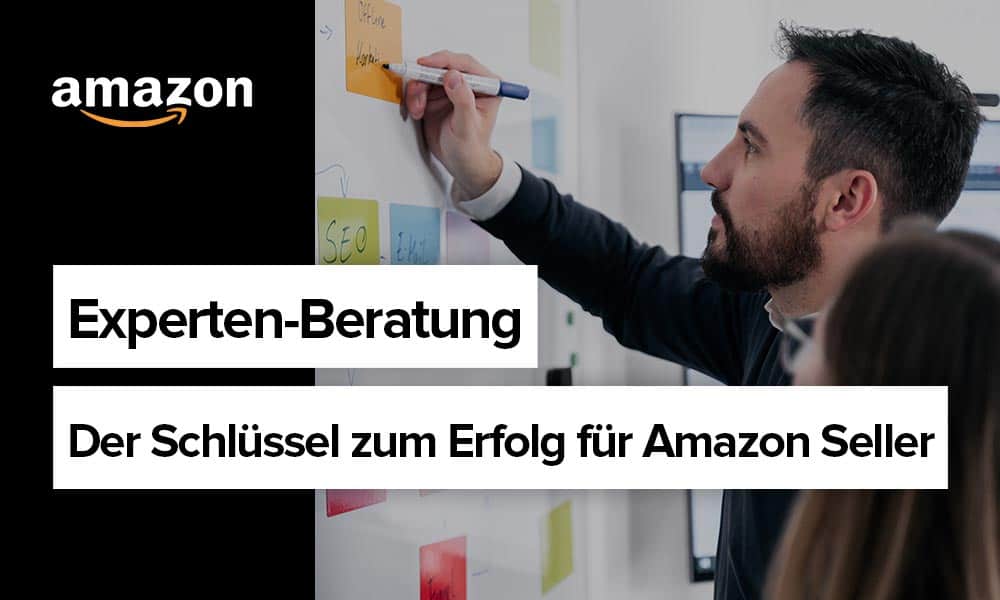Wie importiere ich neue Artikel aus meinem Shop oder einer Plattform nach Billbee?
Herzlich Willkommen zu unserer kleinen Billbee-Tutorial Reihe. Wir beginnen mit dem Thema „Wie importiere ich neue Artikel aus meinem Shop oder einer Plattform nach Billbee?“. Das Tutorial ist eine kleine Kurzanleitung, damit Sie sich in Billbee schnell zurechtfinden.
Sobald Sie sich in Billbee über den Link https://app.billbee.io/login mit Ihren Accountdaten eingeloggt haben, folgen Sie bitte den untenstehenden Punkten.
Pfad zum Menüpunkt:
- Menüpunkt „Artikel“ anklicken
- Wolke mit Pfeil nach unten anklicken „Artikel importieren“
Testimport
- Bitte achten Sie genau darauf, dass der Testmodus aktiviert
- Die Einstellungen auf der linken und rechten Seite, wie z.B. „Nur neue Artikel einlesen“ und alle Punkte in der Spalte „Immer Importieren“, sollten aktiv sein.
- Datenquelle:
- Wählen Sie hier aus, ob Sie die neuen Artikel über einen Shop (Plattform) oder über eine Datei importieren möchten.
- Shop:
- Wählen Sie hierfür Ihre zuvor verknüpfte Plattform oder Shop aus.
- Wie Sie eine Shop- oder Plattformverknüpfung in Billbeebearbeiten, finden Sie hier https://support.billbee.io/support/solutions/articles/5000745696-shopverbindungen-verwalten
- Bilder:
- Hier können Sie bestimmen, ob Sie bei dem Import Bilder mit in Billbee übernehmen möchten.
- Für weitere Importe neuer Artikel kann die Import-Einstellung als Vorlage abgespeichert werden.
- Aktivieren Sie hierfür den Schalter „Als neue Voreinstellung speichern“.
- Bennen Sie die neue Vorlage je nach Belieben, wir haben in unserem Beispiel den Titel „Artikelimport aus Shopware“ gewählt.
- Auf „speichern“ klicken.
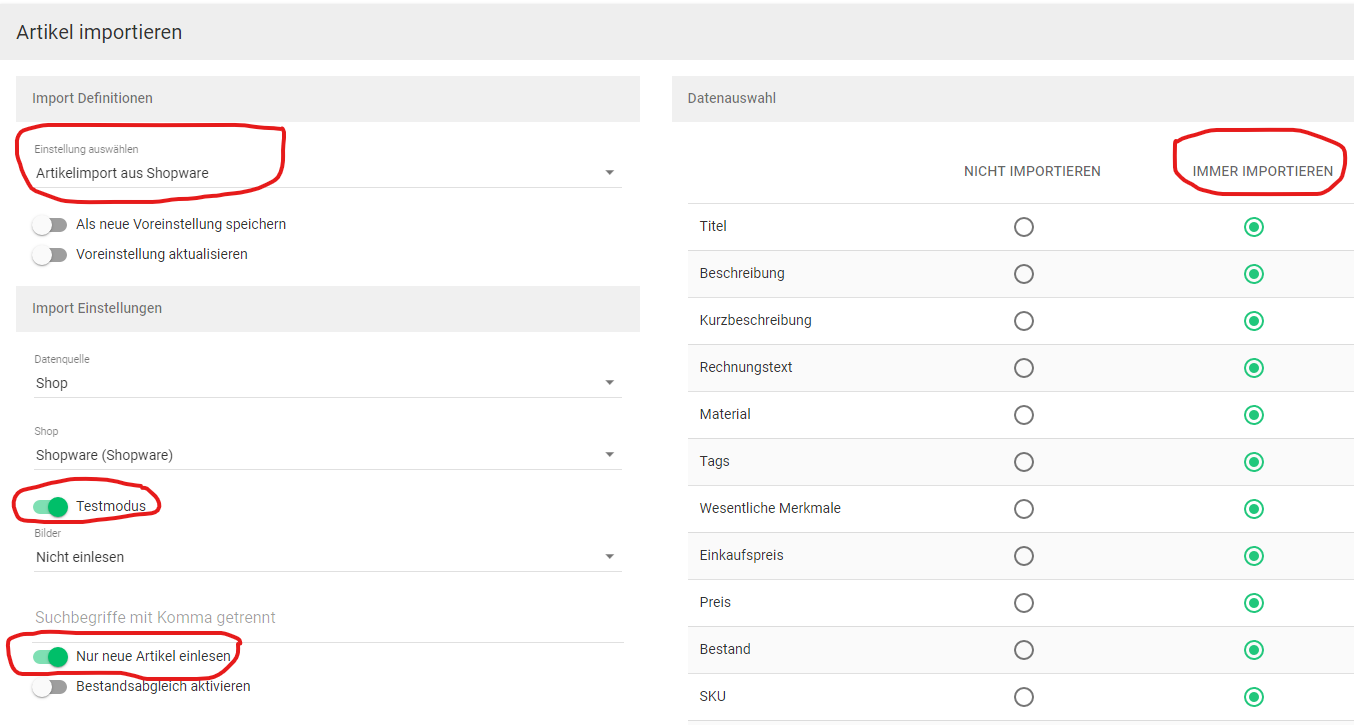
- Danach klicken Sie auf „Import starten“.
- Es sollte oben rechts eine grüne Meldung kurz erscheinen, dass ein Artikelimport veranlasst wurde.
- Nach ca. 12-20 Minuten erscheint eine Meldung oben rechts als Glocke.
- Die Zeit kann je nach Shop/Plattform und anhand der Anzahl der Artikel variieren.
- Klicken Sie einfach auf die Glocke und scrollen Sie nach unten.
- Bei dem letzten Punkt klicken Sie auf den Ordner.
- Es öffnet sich nun mehr Text mit dem Link „Artikel/Importe“
- Dort ist der Status des letzten Imports zu sehen.
- In dem Bericht ganz unten stehen dann die zu importierenden Datensätze, Warnungen und Fehler.
Live Import
- Wählen Sie die zuvor gewählten Einstellungen oder Ihre zuvor abgespeicherte Vorlage aus.
- Bitte achten Sie darauf, dass nun der Testmodus deaktiviert
- Die Einstellungen auf der linken und rechten Seite, wie z.B. „Nur neue Artikel einlesen“, „Bestandsabgleich aktivieren“, falls ein Bestandsabgleich in Billbee aktiviert wurde, und alle Punkte in der Spalte „Immer Importieren“, sollten aktiv sein.
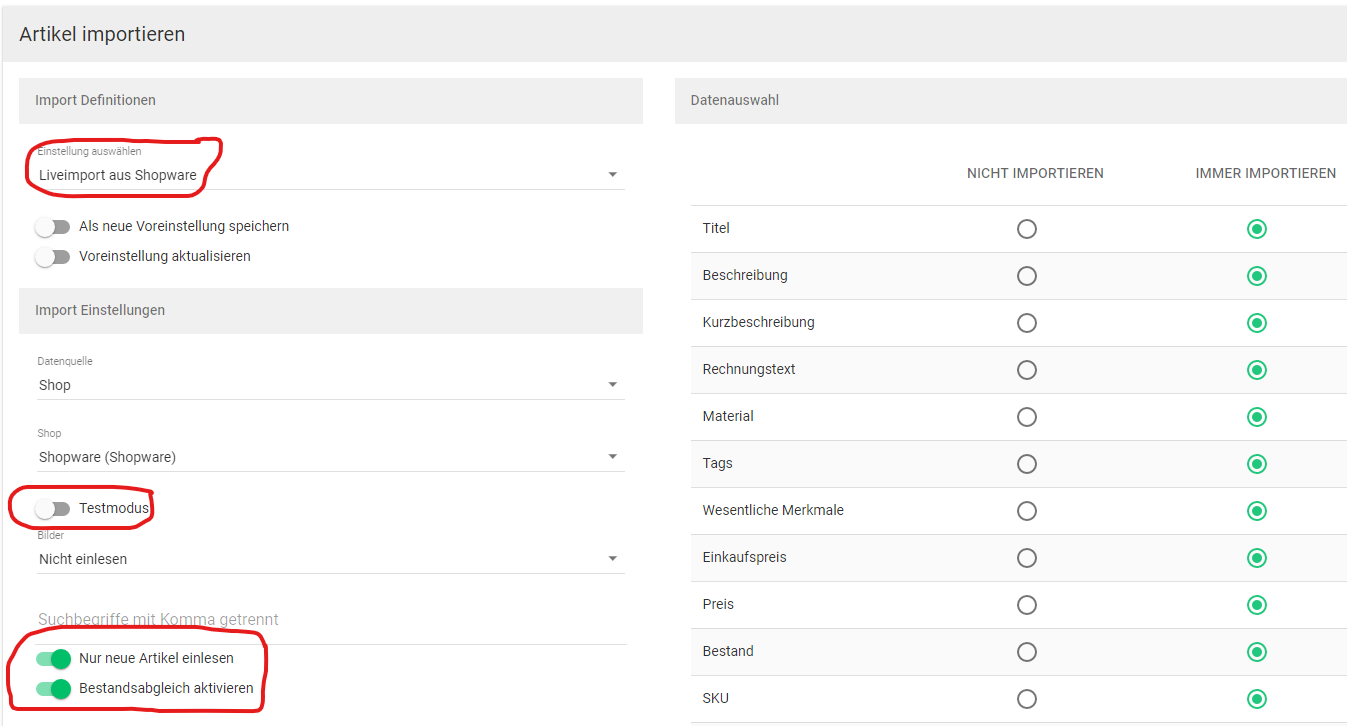
- Danach klicken Sie auf „Import starten“. Nun findet derselbe Prozess wie oben statt, aber alle neuen Artikel werden nun nach Billbee übertragen.
- Es sollte oben rechts eine grüne Meldung kurz erscheinen, dass ein Artikelimport veranlasst wurde.
- Nach ca. 12-20 Minuten erscheint eine Meldung oben rechts als Glocke.
- Die Zeit kann je nach Shop/Plattform und anhand der Anzahl der Artikel variieren.
- Klicken Sie einfach auf die Glocke und scrollen Sie nach unten.
- Bei dem letzten Punkt klicken Sie auf den Ordner.
- Es öffnet sich nun mehr Text mit dem Link „Artikel/Importe“
- Dort ist der Status des letzten Imports zu sehen.
- In dem Bericht ganz unten stehen dann die zu importierenden Datensätze, Warnungen und Fehler.
- Bei einem erfolgreichen Import finden Sie die neuen Artikel unter dem Reiter „Artikel“ in der Suche oder scrollen Sie Ihre Liste einfach durch.