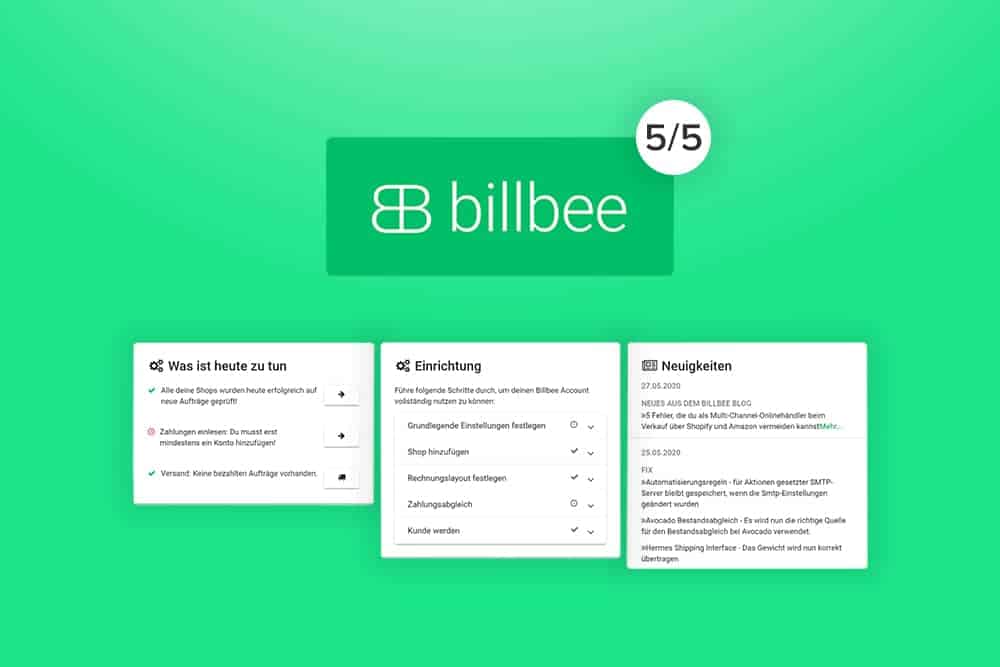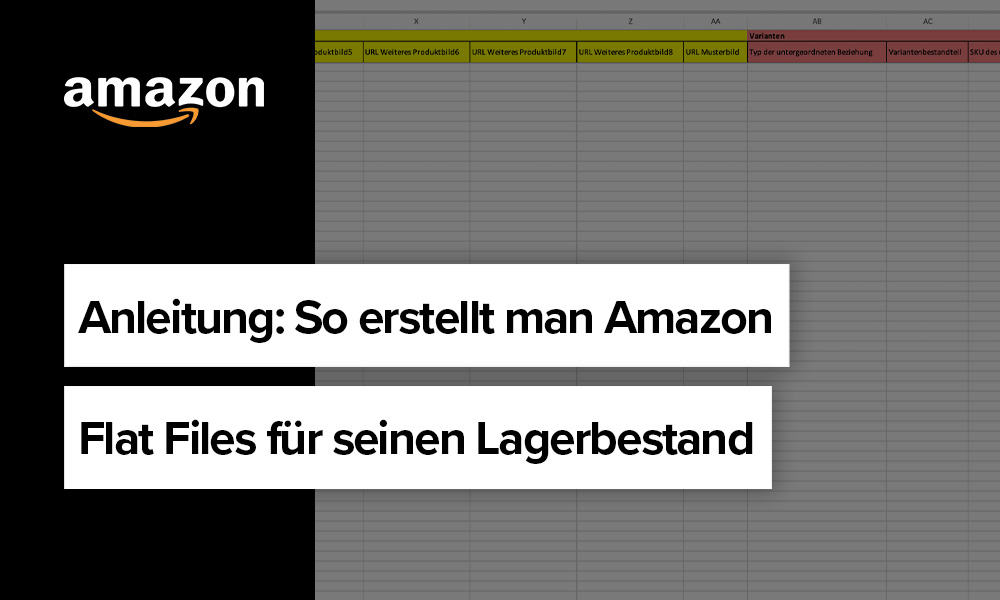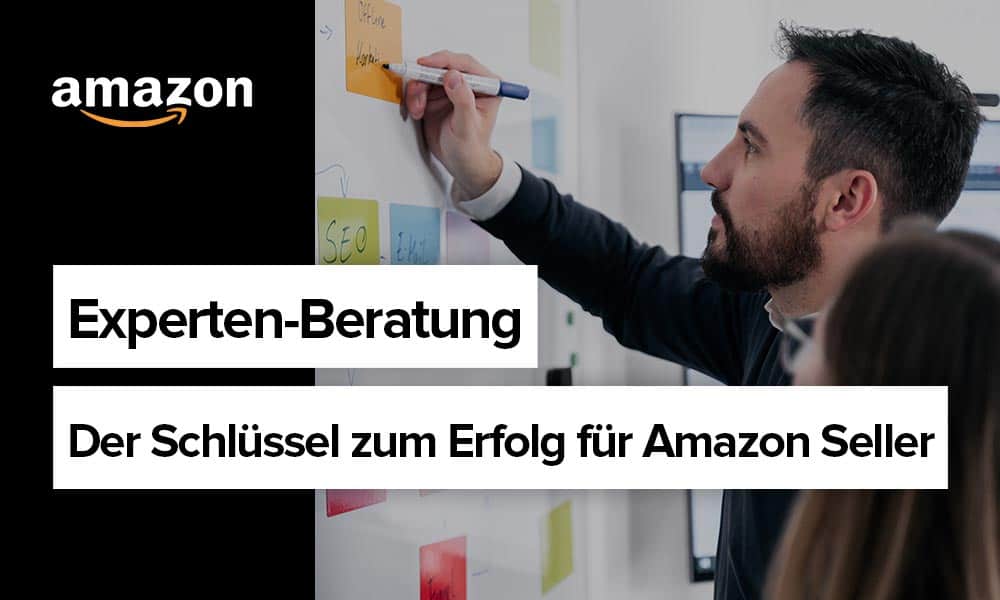Inventur
Willkommen zum letzten Teil unserer Billbee-Tutorial Reihe. In diesem Blog geht es darum, wie Sie eine Inventur bei Billbee und bei Shopware über Billbee erstellen können.
- Über Billbee
Wie im Blog Bestandskorrekturen beschrieben, können Sie die Bestandsänderungen je nach positivem oder negativem Wert anpassen und eingetragen. Dies hat den Vorteil, dass die Änderungen sofort mit allen Marktplätzen synchronisiert wird.
Eventuell kann es von Vorteil sein, dass Sie den Bestandsabgleich in Billbee deaktivieren und den Shop in den Wartungsmodus versetzen.
- Über Shopware nach Billbee
Dieser Weg ist in wenig komplexer. Bestellungen, die über Amazon (oder anderen Plattformen) während dieser Zeit getätigt werden, müssen berücksichtigt werden. Zudem sollten Sie den kompletten Bestandsabgleich in Billbee mit Shopware und Amazon deaktivieren, damit sich durch die Amazon-Bestellungen, keine Bestände synchronisieren. Amazon schläft nie.
- Damit keine Bestellungen über den Shop getätigt werden, müssen Sie ihn zuerst in den Wartungsmodus versetzen.
- Eine Anleitung finden Sie hier: (https://docs.shopware.com/de/shopware-5-de/einstellungen/system)
- Der Bestand wird dann nach Ladenschluss ganz normal über die Picker erfasst und in Shopware korrigiert oder bestätigt.
- Wenn der Bestand eingetragen ist, müssen Sie die Bestände von Shopware nach Billbee importieren.
Testimport Bestand
- Wählen Sie die Einstellung: „Shopware Bestands-Inventur TEST“ oder wählen Sie einen anderen Namen aus.
- Die folgenden Einstellungen können Sie dann als Vorlage abspeichern.
- Bitte achten Sie genau darauf, dass der Testmodus aktiviert
- Alle anderen Einstellungen auf der linken Seite sollen deaktiviert
- Auf der rechten Seite soll nur der Punkt „Bestand“ in der Spalte „Importieren wenn nicht leer“ auf aktiv stehen. Alle anderen Punkte MÜSSEN auf „Nicht importieren“
- Es darf kein Wert für die Stücklistenartikel importiert werden, da ansonsten die Berechnung der Stücklisten fehlerhaft berechnet wird.
- Mehr Informationen finden Sie in unserem Blog „Stücklisten-Artikel verknüpfen“
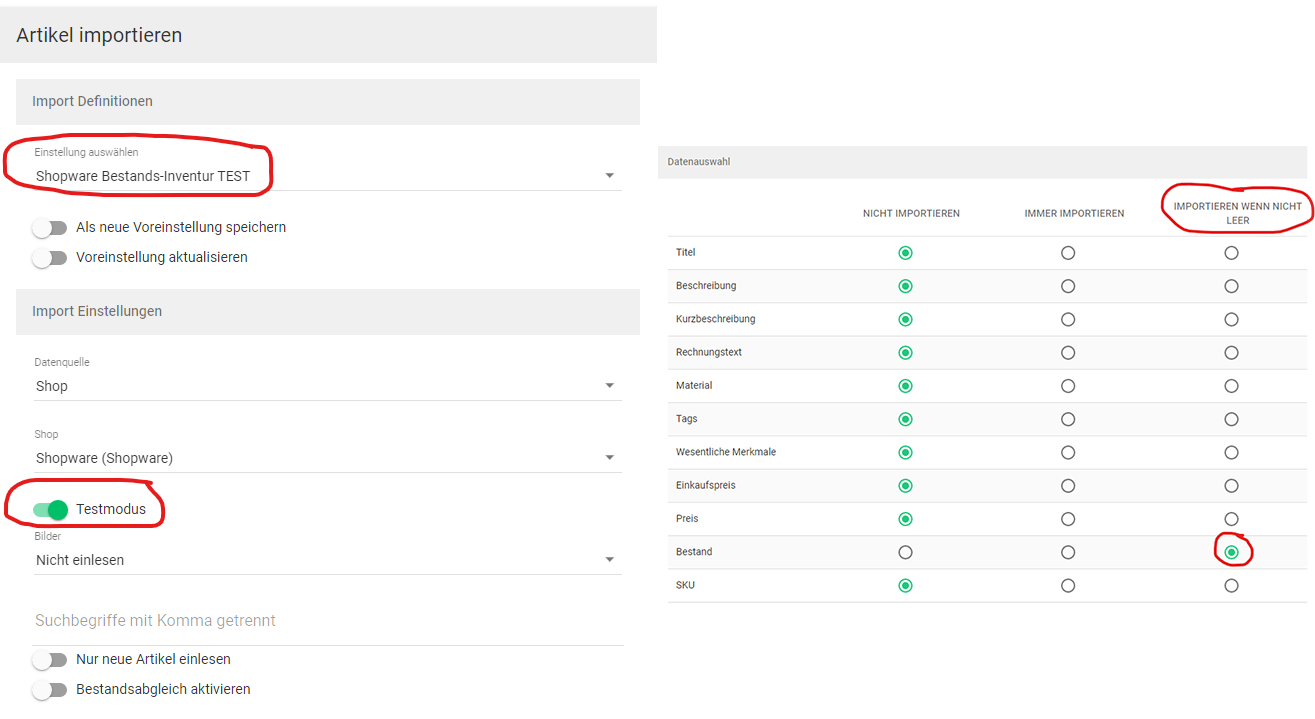
- Starten Sie den Import.
- Es sollte oben rechts eine grüne Meldung kurz erscheinen, dass ein Artikelimport veranlasst wurde.
- Nach ca. 12-20 Minuten erscheint eine Meldung oben rechts als Glocke.
- Klicken Sie einfach auf die Glocke und scrollen Sie nach unten.
- Bei dem letzten Punkt klicken Sie bitte auf den Ordner.
- Es öffnet sich nun mehr Text mit dem Link „Artikel/Importe“.
- Dort sehen Sie den Status des letzten Imports.
- In dem Bericht ganz unten stehen dann die zu importierenden Datensätze.
Live-Import Bestand
- Wählen Sie die Einstellung: „Shopware Bestands-Inventur“ oder wählen Sie einen anderen Namen aus.
- Die folgenden Einstellungen können Sie dann als Vorlage abspeichern.
- Bitte achten Sie genau darauf, dass der Testmodus deaktiviert
- Alle anderen Einstellungen auf der linken Seite sollen deaktiviert
- Auf der rechten Seite soll nur der Punkt „Bestand“ in der Spalte „Immer Importieren“ auf aktiv stehen. Alle anderen Punkte MÜSSEN auf „Nicht importieren“
- Es darf kein Wert für die Stücklistenartikel importiert werden, da ansonsten die Berechnung der Stücklisten fehlerhaft berechnet wird.
- Mehr Informationen gibt es in unserem Blog „Stücklisten-Artikel verknüpfen“.
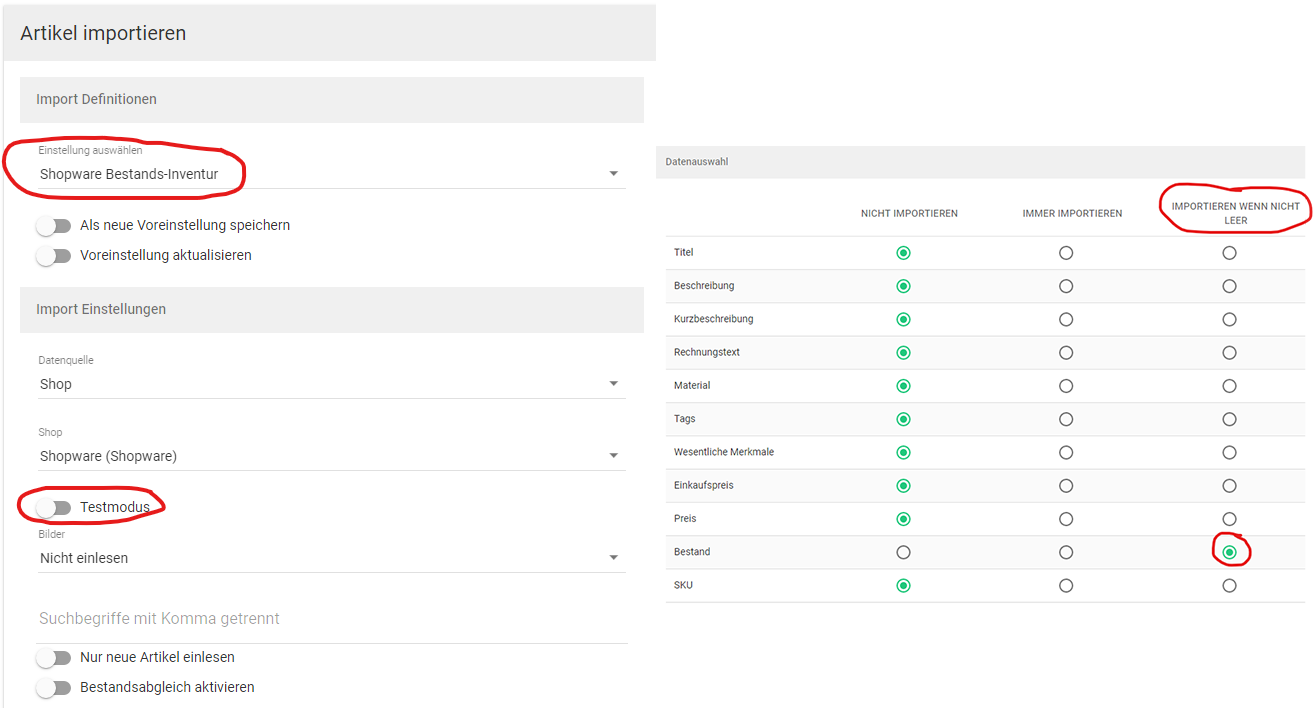
- Machen Sie ab hier weiter wie oben bei Punkt 5.